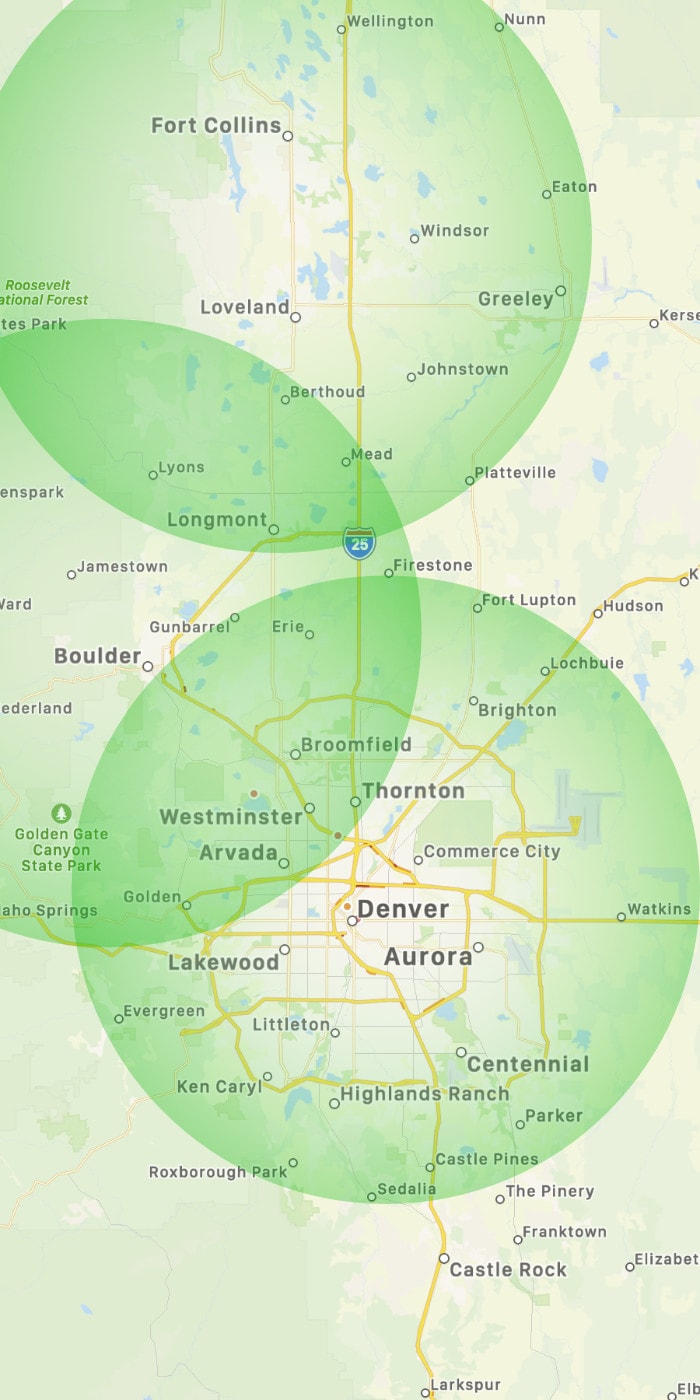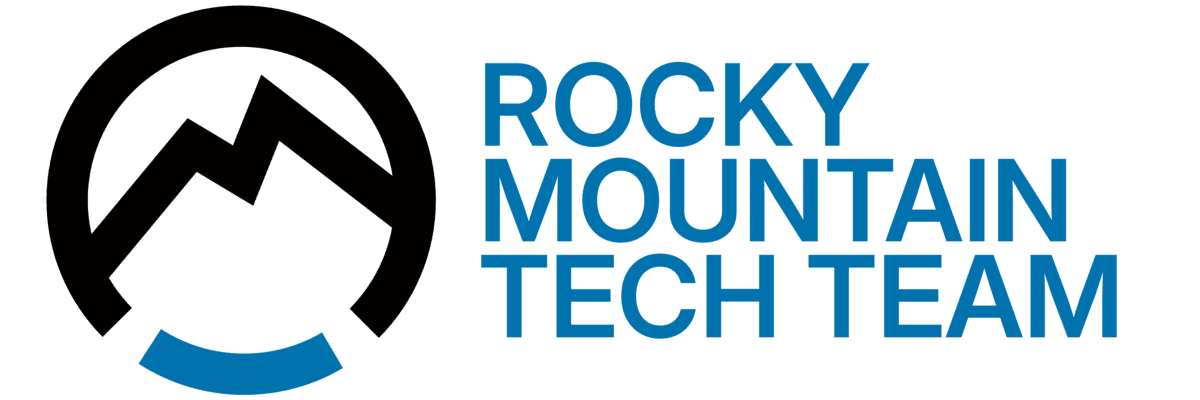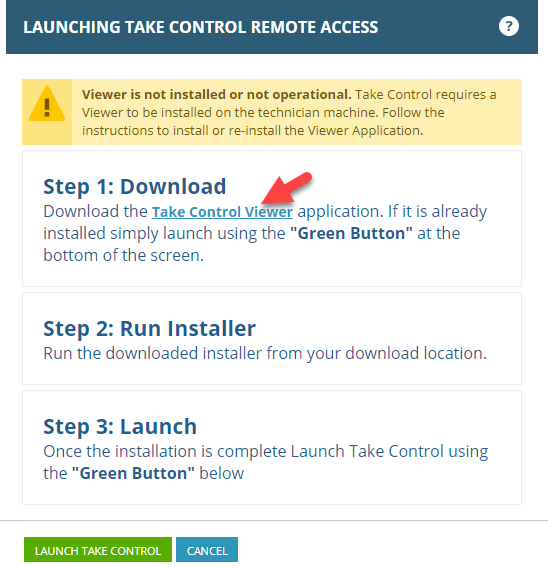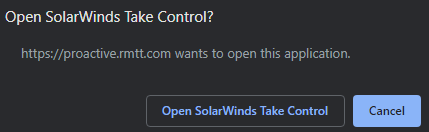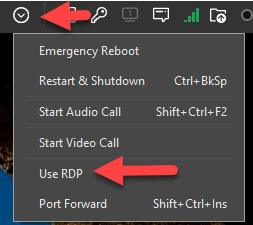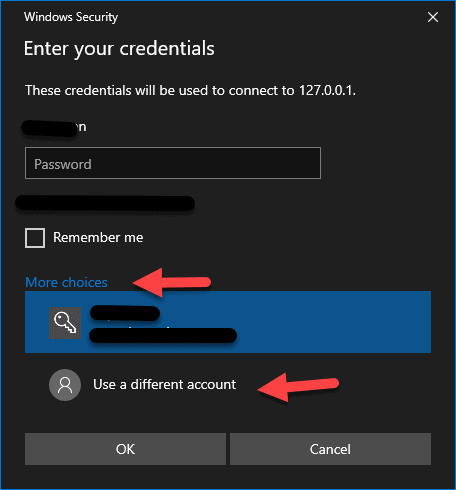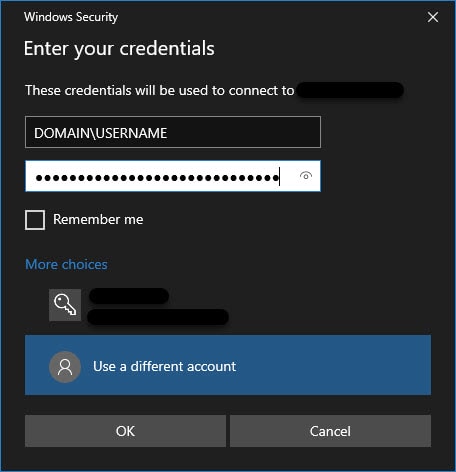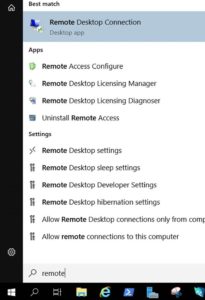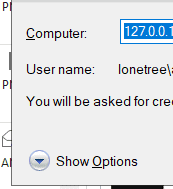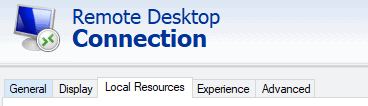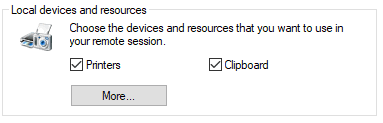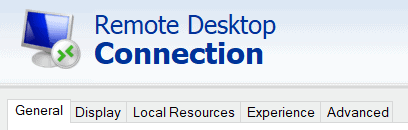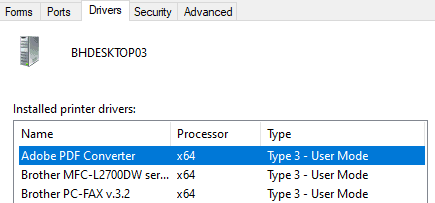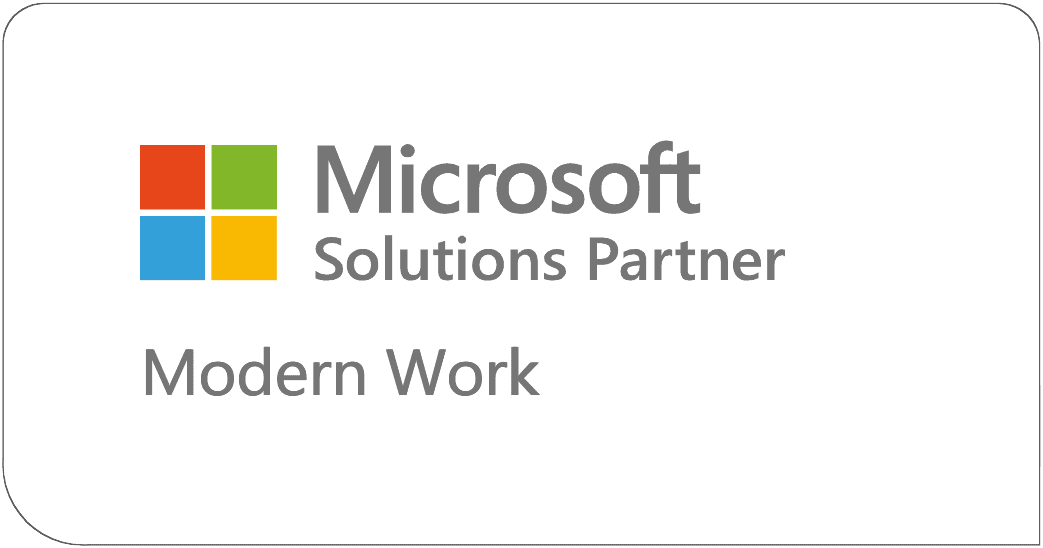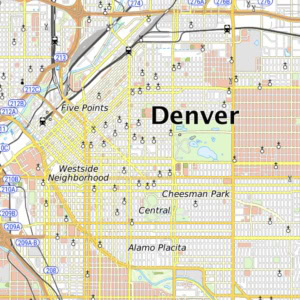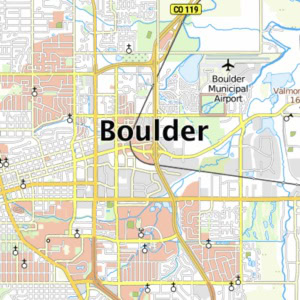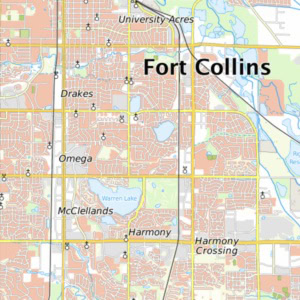RMTT Proactive Services – Using your home printer when remoted in
It should work by just doing this
Connect to Proactive and switch to using Remote Desktop
Printing to your local printer requires you to switch from the default remote tool (Take Control) to Remote Desktop (RDP)
- Click the green icon next to the computer you wish to remote onto
- (First time only) – install the application TakeControl by clicking on the download link that pops up
- Choose Open SolarWinds Take Control
- In the Drop Down, choose Use RDP
- Click More choices and select Use a different account
- Type your domain\username and password as you normally do in the office (you can find this information under the logged in user when you’re logged into Proactive) and select OK
- Accept the certificate error and feel free to choose don’t remind me and you will be connected to your computer
I did all that and it’s not working
Couple potential causes: 1) local printer resource is not enabled. 2) the computer you’re remoted into doesn’t have the software/driver needed for your home printer
Set Enable Local Printer as the default for Remote Desktop (you only need to do this once)
- Open “Start” menu
- Type: “remote” to help find Remote desktop connection
- Select Remote Desktop Connection
- Select Show Options
- Select Local Resource Tab
- Check (or uncheck if you want to disable) Printers
- Go back to General tab
- Select Save
Add the printer driver for your home computer to the computer you’re remoting into (one time only)
- Step 1: decide if you want to endeavour this on your own or just have us do it for you. This one is complex. 303.732.3200
- If you’re game to give it a whirl on your own, here’s what needs to happen
- On the computer you’re remoting into – download the software/driver for the printer you have at home
- Run the installer/extractor for that printer
- Each manufacturer is very different in how you can accomplish this
- Sometimes you can extract .exe files with an application like 7zip and find inf files to install there
- The goal is that if you go to Start>Settings>Devices>Printers & Scanners>Print Server Properties>Drivers tab on both your home computer and the computer that you’re remoted into, they have the exact same drivers listed
- Good Luck and if all else fails, see Step 1.
Even after those steps I still can’t get it working
We’re in serious workaround mode here… But these are pretty tried and true
Print to a PDF and email it to yourself
Prerequisites
You’ll need a PDF printer. Windows 10 comes with a PDF printer build in called Microsoft Print to PDF. If you’re not running Windows 10 (shame on you, it’s End of Life) here’s a couple other free third party PDF printers you can use:
How to print to a PDF
- In whatever application your using, print the document using the Print menu (not quick print)
- From the list of printers, choose Microsoft Print to PDF.
- You will be prompted where you want to save the file, any temporary location like your desktop is fine
- Open your email client, compose a new email to an email address you can check at home, attach the PDF, send away