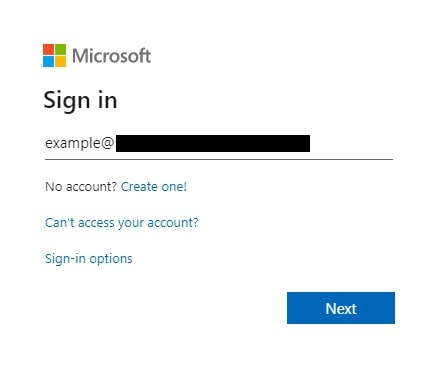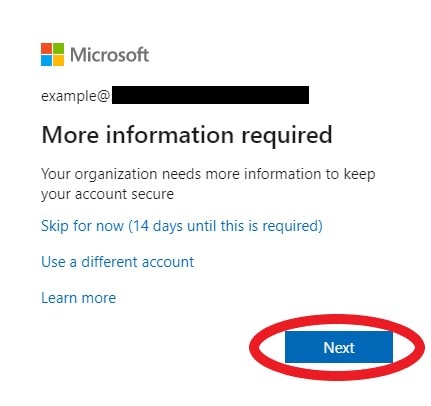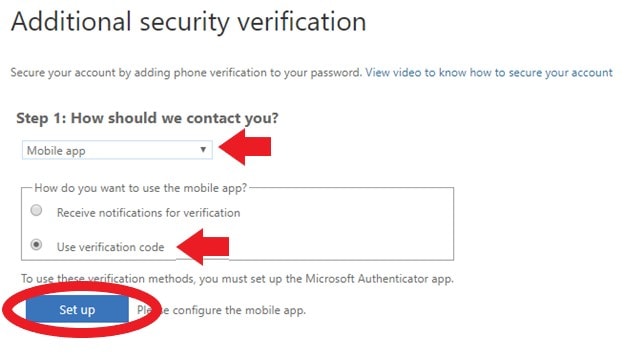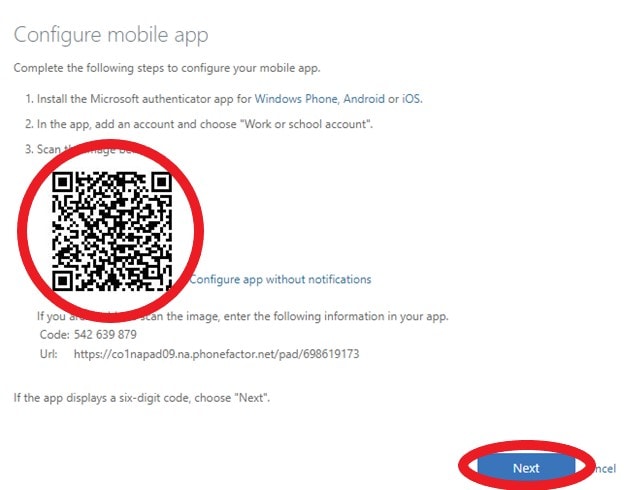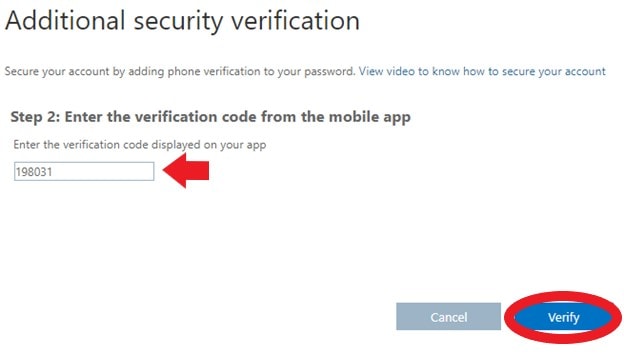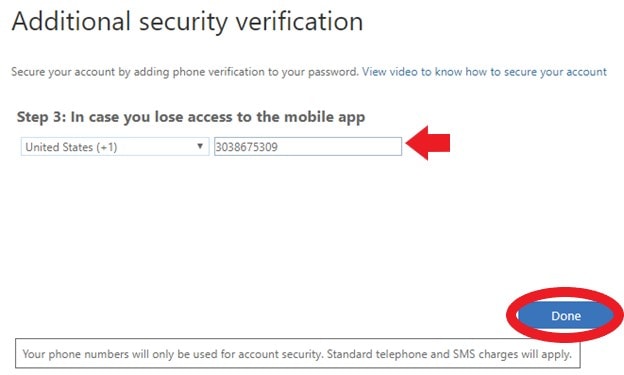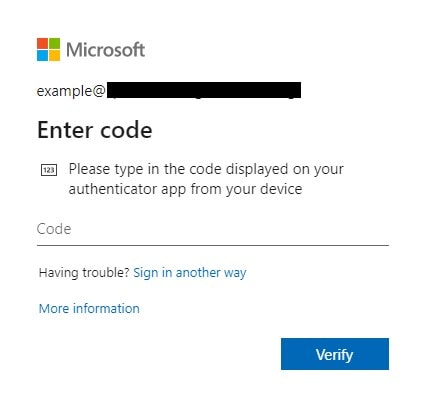Office365 – Setting Up 2 Factor Authentication (After Administrator Activation)
Your Office 365 system administrator has turned on 2 Factor Authentication for your account and now it is prompting you to set it up. Follow these directions to make it happen!
- Sign in with your office 365 account at office.com
- After you enter your password you will see this prompt, click “next”
- From the drop down menu, select “mobile app” and click the “use verification code” radio button below. Then click the “Set up” button.
- Download an authenticator app of your choosing to your mobile device
- Open the authenticator app on your mobile device
- When it prompts you to configure a new account in the app, use the devices camera to scan the QR code on the computer screen
- Once the code is scanned, there will be an account in your authenticator app with the label for your organization. Click “Next” on the web page.
- The next page asks for the code that the app is displaying on your mobile device for your organization, enter it in the text box and click “verify”
- Enter your phone number and region in the next text box and click “done”
- Now when you login on an untrusted device you will be prompted for the code in the authenticator app after you enter your password for you to access your Office 365 resources!