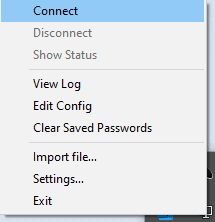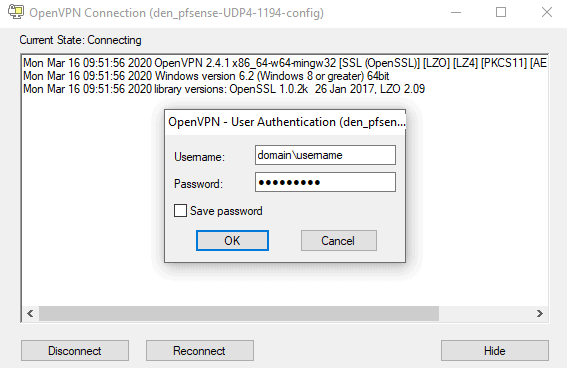VPN – Connecting to your office via OpenVPN
If you’ve already been setup to connect to your office remotely via OpenVPN, here’s a reminder on how to connect while you are offsite.
If any of these steps don’t make sense or don’t seem accurate – please give us a call at 303.732.3200 or email dispatch@rmtt.com and we’ll help you out.
Windows
- In your System Tray (area by the clock), you’ll see an OpenVPN icon
- Right click this icon and click Connect
- When prompted, enter your username and password. This is the same username and password combination that you use when you’re in the office. Please call us if you’re having trouble figuring out your username and password.
- When ready to disconnect, find the same icon in the System Tray, right click, Disconnect
Mac (Tunnelblick)
- To open a new VPN connection, click on the Tunnelblick menubar icon and select Connect
- When prompted, enter your username and password. This is the same username and password combination that you use when you’re in the office. Please call us if you’re having trouble figuring out your username and password.
- A small Growl window will pop up in the upper-right of your monitor showing your connection status. Once the connection is complete, the notification window will go away.
- If Tunnelblick’s icon is now black instead of light grey, you’ve connected successfully.
- To see your connection status and outside IP address, click the Tunnelblick icon and look at the first line. To disconnect, click that same menu item.